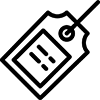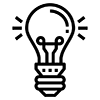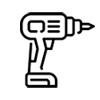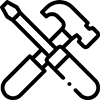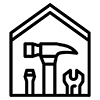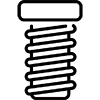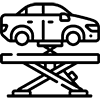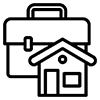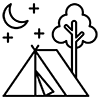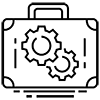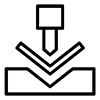Почему не печатает принтер и как устранить неполадки Статья
Из этой статьи вы узнаете, почему принтеры не печатают чаще всего и как заставить эти устройства снова работать.
Устраняем проблемы с софтом и настройками
Чаще всего принтеры не печатают из-за проблем с программным обеспечением и настройками подключения. Поэтому сначала проверяйте софт и сеть, а потом ищите неполадки в устройстве. Но сначала все-таки убедитесь, что принтер включен в электрическую сеть и подключен к компьютеру. Также убедитесь, что в принтере есть бумага.

Принтер включен в сеть: горит индикатор питания
Принтеры подключаются к компьютерам проводным или беспроводным способом. Если у вас модель принтера с проводным подключением, убедитесь, что шнур установлен в порты принтера и компьютера. Если принтер с беспроводным подключением, должен гореть индикатор.

Индикатор подключения Wi-Fi находится справа от индикатора питания
Убедитесь, что компьютер «видит» нужный принтер. Для этого в Windows 10 на панели управления войдите в раздел «Устройства – Принтеры и сканеры». Если в списке нет нужного принтера, добавьте его.
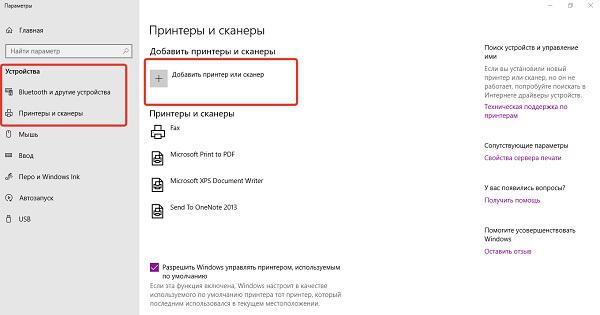
Несложные операции по устранению протечек можно выполнить самостоятельно
Если ПК работает на Linux, выберите меню «Параметры системы – Принтеры – Добавить».
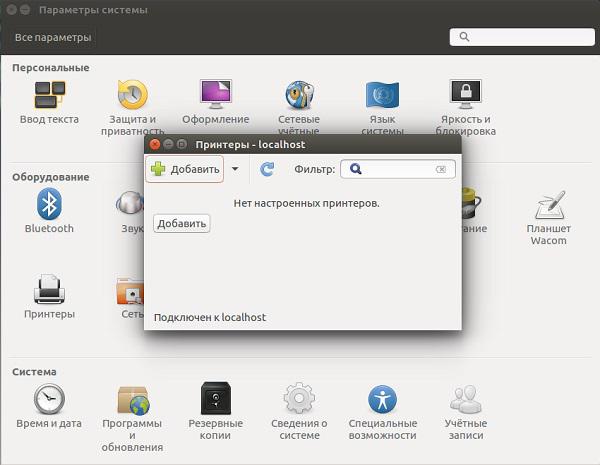
Добавляем принтер на ПК с ОС Linux
Если компьютер «видит» нужный принтер, проверьте, не остановлена ли печать. Для этого откройте настройки соответствующего устройства и убедитесь, что напротив опции «Приостановить очередь печати» не стоит флажок.
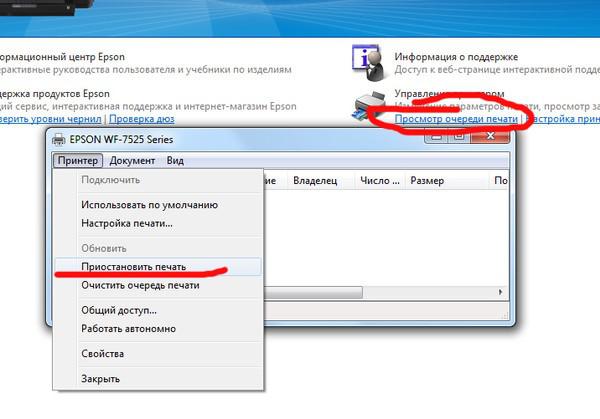
Флажок не стоит
Если флажок установлен, снимите его и очистите очередь печати с помощью соответствующей опции в настройках принтера. После этого отправьте документ на печать.
Если действия не помогли, переустановите драйверы устройства. Для этого удалите из перечня установленных программ соответствующий принтер.
Не забудьте перезагрузить компьютер, так как для удаления драйверов обычно требуется перезапуск системы.
Скачайте драйверы с официального сайта разработчика или воспользуйтесь установочным диском, который был в комплекте принтера. Первый вариант предпочтительнее, так как драйверы могут обновляться.
Установите драйверы и запустите печать. Если принтер не печатает или компьютер его не видит, придется искать неполадки в самом устройстве.
Если компьютер «не видит» принтер с проводным подключением, убедитесь в работоспособности шнура подключения.
Ищем проблемы с устройством
Ситуация следующая: в принтере есть бумага, проблем с подключением и программным обеспечением нет. Действуйте так:
- Достаньте из принтера бумагу и вставьте ее снова. Это может решить проблему с датчиком бумаги.

Достаем и снова вставляем бумагу
Убедитесь, что используете бумагу подходящего размера и плотности. Данные можно найти в инструкции принтера или на сайте производителя устройства.
- Убедитесь, что в принтере не застряли остатки бумаги. Такое возможно, если пользователь доставал застрявшие листы и порвал их. В этом случае аварийный индикатор может не сработать.
Отключите принтер от сети, поднимите крышку и осмотрите устройство. В лазерных принтерах остатки бумаги обычно застревают между фотовалом и магнитным валом. В струйных принтерах бумага застревает возле входного лотка.

Застрявшая в принтере бумага
Аккуратно извлеките остатки бумаги. Закройте крышку принтера, включите прибор в сеть и попробуйте напечатать документ.
-
Если у вас струйный принтер, сбросьте счетчик напечатанных листов. Эта операция на сленге называется «сбросить принтер». Как ее выполнить? Ответ зависит от модели принтера. Например, для принтеров Epson подойдет такая инструкция:
- Выведите каретку в режим замены картриджей.
- Нажмите кнопку сброса счетчика и удерживайте ее 4 секунды (см. фото ниже).
- Переключите принтер в режим печати.
После обнуления счетчика копий принтер снова «видит» картриджи и печатает.

Кнопка сброса счетчика
Если принтер не печатает после выполненных действий, обратитесь в сервисный центр. Скорее всего устройство требует ремонта.
Заключение
Чаще всего принтеры не печатают из-за проблем с подключением и программным обеспечением. Поэтому в первую очередь убедитесь, что компьютер «видит» устройство, очередь печати свободна и печать не остановлена. Если это не помогло, переустановите драйверы.
Достаньте и снова положите в принтер бумагу, проверьте, нет ли в устройстве застрявших листов. Если у вас струйный принтер, сбросьте счетчик напечатанных копий. Если это не помогло, обращайтесь в сервисный центр. Дополнительные вопросы можно задать специалистам TZ Group по телефону 8 (800) 555-9652.