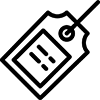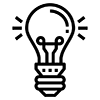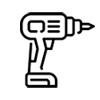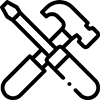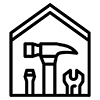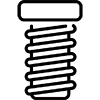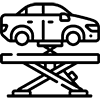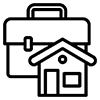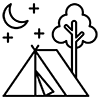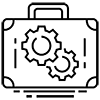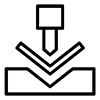Выбираем внешний жесткий диск Статья
В этой статье мы поговорим о том, как выбрать внешний жесткий диск, на что обратить внимание, в чем их особенности и разберем другие нюансы. Но сразу хотим сказать, что перед покупкой вы должны понимать, для чего вам нужен именно внешний жесткий диск, так как они дороже своих аналогов, которые установлены в компьютере.
Внешний жесткий диск это аналог обычной флешки, но значительно более вместительный. Они хорошо подходят для копирования и переноса больших объемов данных (особенно, если интернет не очень быстрый), для хранения файлов, которыми вы пользуетесь не каждый день, но которые должны быть под рукой. Главная «фишка» внешнего жесткого диска в том, что его можно подключить без необходимости залезать в корпус компьютера. Это устройство plug and play, то есть, подключил и работай. Но если вам просто нужно больше места для своих файлов, то можно купить и обычный HDD или SSD, которые будут дешевле внешних аналогов. Но вот если речь про резервное копирование файлов, то здесь внешний жесткий диск действительно необходим.
SSD или HDD
Те, кто используют SSD, знают их основное преимущество в виде большой скорости, но также знают и их недостаток – они значительно дороже. Кстати, в старых статьях на тему внешнего жестко диска указывают такие недостатки SSD как его выход из строя в случае частой перезаписи данных. Сегодня это уже не актуально, они имеют в запасе такое большое количество циклов, что хватает на десятки лет. Да и если мы говорим про резервное хранение файлов, это тем более не актуально.
Выбрать SSD или HDD? Тут решать вам, если вам нужна высокая скорость чтения, то однозначно выбор стоит делать в пользу первого варианта, пусть за него и придется прилично переплатить. Во всех остальных случаях будет достаточно HDD. Чаще всего покупают именно HDD, так как предпочитают экономить, а в высокой скорости чтения данных не нуждаются. Для резервного диска это разумное решение, кроме того, современные HDD все равно достаточно быстры, пусть и не так, как SSD. Если с типом вы определились, то перейдем непосредственно к параметрам.
Характеристики внешнего жесткого диска
В этом разделе мы будем говорить преимущественно про HDD, так как их выбирают чаще. Характеристик у них не так много, но некоторые из них могут быть очень важны, поэтому их нужно знать, чтобы понимать – стоит ли переплачивать или можно сэкономить?

Объем диска
Многие считают его главным параметром и смотрят только на него. Разумеется, здесь мы никаких рекомендаций дать не можем, тут стоит исходить из того, сколько дополнительного места вам необходимо. Чем большего объема будет диск, тем зависимость менее линейна. Также очевидно, что покупать сегодня диск с объемом меньше 1 ТБ особого смысла нет. И не только по той причине, что это мало, дело еще и в условной стоимости одного терабайта. Если сравнить цены, то получится так, что самая высокая стоимость условной единицы объема выше всего у жестких дисков объемом меньше 1 ТБ.
Считается, что самая низкая условная стоимость это диски от 2 до 4 ТБ, впрочем, здесь нужно смотреть текущие цены, у разных производителей будут разные предложения, поэтому эта информация является весьма относительной. Нет, она в целом верна, но далеко не факт, что в текущий момент времени все будет именно так. Тем не менее, если вы посмотрите цены на жесткие внешние диски, то вы убедитесь, что разница в цене (от одного производителя) между диском на 1 ТБ и 2 ТБ больше не в два раза, а меньше.
Скорость вращения
Под этим параметром подразумевается скорость вращения шпинделя, чаще всего это 5400 или 7200 оборотов в минуту, но встречаются и промежуточные значения. Формально чем больше – тем лучше, так как чем больше скорость оборотов, тем быстрее скорость доступа к данным. Однако это утверждение будет актуально только для HDD от одного производителя, где выигрыш в скорости может быть в 2 и более раз (если брать разницу между 5400 и 7200). Все дело в том, что в расчет нужно брать и другие конструктивные особенности, которые в характеристиках не указываются.
HDD со скорость 7200 оборотов в минуту стоят дороже. Покупать их нужно в том случае, если вам действительно часто приходится работать с файлами на внешнем жестком диске. Если же он используется просто как резервное хранилище данных, то особого смысла в этом нет. Если вы решили купить SSD, то там этого параметра нет, есть максимальная скорость чтения и записи, которую указывают в Мбайт/секунда.
Форм-фактор
Форм-факторов существует два: 2,5 и 3,5. Кстати, это актуально не только для внешних, но и для внутренних жестких дисков. Принципиальной разницы нет, хотя 2,5 меньше размером. Если вам нужно часто таскать внешний жесткий диск с собой, то лучше выбрать 2,5, так как он компактнее. А вот если вам нужен большой объем (6 и более ТБ) и вы выбираете HDD, то вариантов в форм-факторе 2,5 может и не быть, так как в такой объем такую память не поместить.

Интерфейс подключения
Здесь вам придется выбирать между USB 2.0 и USB 3.0. Поэтому о них строит рассказать подробнее.
USB 2.0 сегодня считается уже устаревшим интерфейсом подключения, но это не значит, что он не используется в компьютерах и с таким интерфейсом нельзя подключить внешний диск. Максимальная скорость передачи данных – 60 Мбайт/с.
USB 3.0 это уже более современный формат, который позволяет передавать данные со скоростью до 625 Мбайт/с. Однако, если говорить о HDD, то такая скорость передачи данных попросту не нужна, так как они не способны читать или записывать информацию с такой скоростью. Также нужно заметить, что устройства с USB 3.0 требует повышенного тока, то есть, они могут попросту не работать при подключении к USB 2.0, так как будет недостаточно питания. Эту проблему можно решить при помощи раздвоенного кабеля. Этот момент стоит учитывать.
В принципе, можно спокойно выбирать внешний жесткий диск с USB 3.0, так как компьютеров, у которых нет данного интерфейса, сегодня все меньше и меньше. Также стоит упомянуть и о других интерфейсах подключения, которые встречаются реже, но внешние жесткие диски есть и для них.
-
Thunderbolt – используется в компьютерах компании Apple. Правда стоит заметить, что этот интерфейс часто идет как дополнительный, то есть, есть Thunderbolt и USB 3.0, что позволяет использовать диск с любыми ПК.
-
USB 3.1 в два раза быстрее, чем USB 3.0, но по причинам, о которых мы рассказывали выше, такая скорость не нужна. Жесткие диски читают и записывают информацию значительно медленнее, кроме того, могут быть проблемы с подключением к старым интерфейсам. Вплоть до того, что раздвоенный кабель уже не поможет.
-
Firewire – это опять же стандарт от Apple, сегодня практически не используется. Хотя, можно купить HDD и с таким интерфейсом, другое дело, что вариантов будет мало.
Кэш-память
Кэш-память используется для буферизации данных перед тем, как они будут записаны на диск или считаны, также в ней хранится информация, которая влияет на скорость доступа к данным. Это загрузочные записи, таблицы, в которых прописано размещение файлов и другая информация. Чаще всего в продаже можно увидеть HDD с объемом кэш-памяти от 8 до 64 мегабайт. Насколько это важно? Если честно, не слишком это и важно в случае с внешним жестким диском. Вы заметите разницу в скорости только при работе с небольшими файлами, которые меньше, чем объем кэша, но и в этом случае из-за их небольшого размера скорость чтения или записи все равно будет быстрой. Поэтому, если вы видите, что у внешнего HDD объем кэш-памяти «всего» 8 мегабайт, то этого вам вполне хватит.
Вообще, скорость работы с жестким диском зависит от трех факторов, о которых мы писали выше: скорость вращения шпинделя, типа интерфейса и кэш-памяти. Но опять же, возникает вопрос: насколько это все актуально для внешнего жесткого диска? И тут все зависит только от задач, для которых он используется. Если это складирование файлов, которые может быть когда-то будут использоваться, то на это можно вообще не обращать внимания. И, соответственно, не переплачивать.
Защита
Внешний жесткий диск, в отличие от внутреннего, который защищен корпусом компьютера, такой защиты не имеет. Более того, его мобильность подразумевает то, что его могут уронить и т.д. Но опять же, если вы будете использовать этот диск несколько раз в месяц, перенося на него файлы, которые нужно хранить, то на это можно и не обращать внимание. В остальных случаях стоит присмотреться к тем моделям, которые имеют защиту от пыли, влаги, вибраций и ударов. Технологии защиты могут быть разными, помимо конструктивных особенностей это может быть корпус обернутый слоем силикона или резины.
Правда здесь стоит заметить, что в случае с HDD даже самые дорогие и «защищенные» диски ничего не гарантируют. Серьезное падение может вывести его из строя. А может и не вывести, тут уж как повезет. И уровень защиты принципиального значения не имеет, во многом это дело удачи, чтобы не заявляли производители. Хотя, конечно, любая защита лучше, чем ее отсутствие. С другой стороны, если вы действительно переживаете за сохранность своих данных, то имеет смысл купить не HDD, а SSD. Да, это будет гораздо дороже, но SSD сами по себе боятся ударов гораздо меньше.
К защите также относится возможность установки пароля, который защитит от несанкционированного доступа к файлам. Но это можно сделать с помощью бесплатного ПО и еще не факт, что будет надежнее. Впрочем, защита данных это вообще отдельный разговор, там есть и более сложные (и дорогие) решения, но в случае бытового использования это обычно попросту не нужно.
А в том случае, если вам нужна максимальная вероятность того, что файлы сохранятся, в этом случае их стоит переносить не только на жесткий диск, но и в облачный сервис. То есть, хранить в двух местах. Если речь идет о небольшом объеме, то вам вполне хватит и бесплатных сервисов, например, таких как Яндекс.Диск. Ну а если нужно надежно хранить большие объемы (сотни гигабайт или даже терабайты), то это уже совсем другие решения и совсем другие расходы.